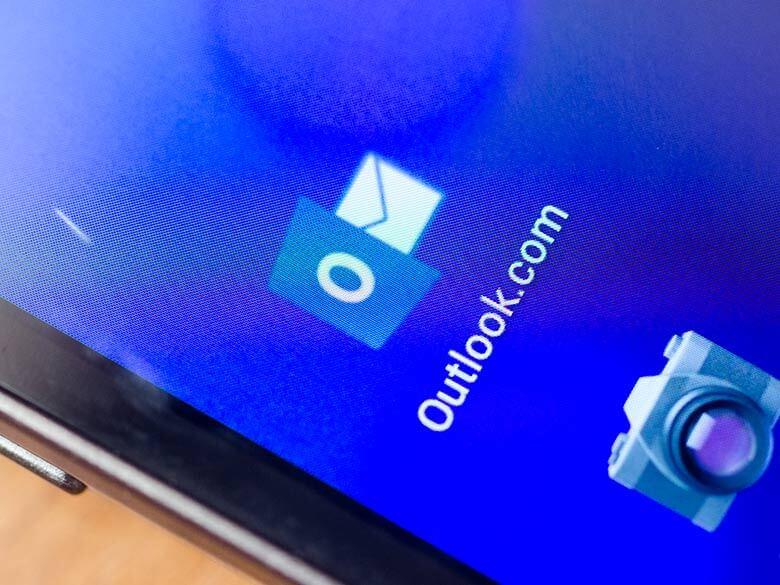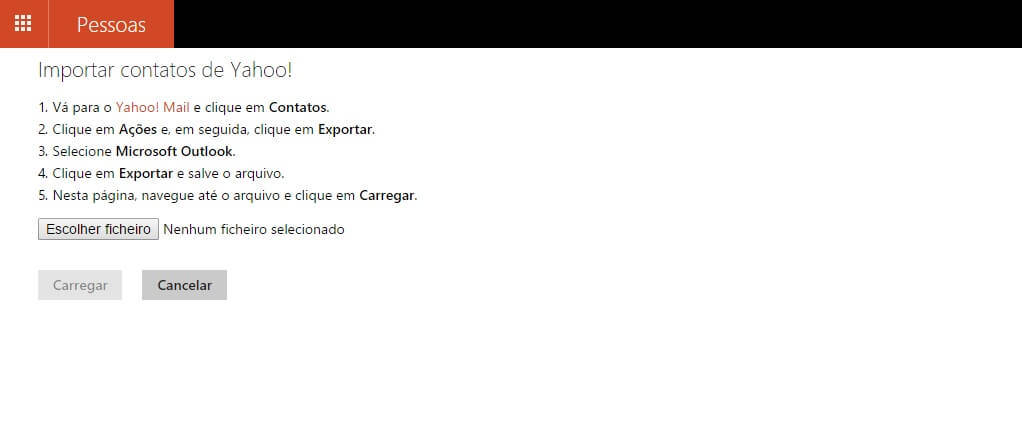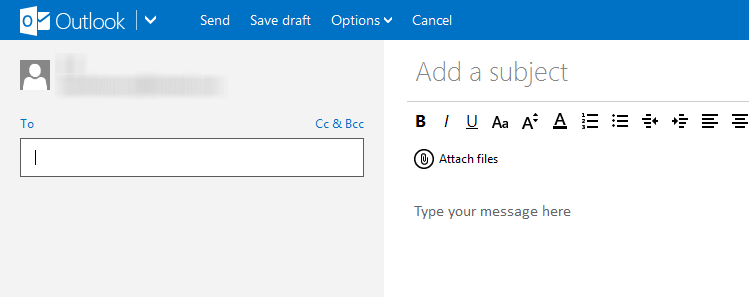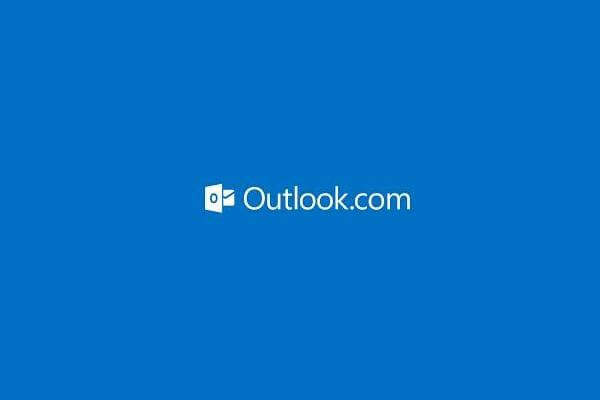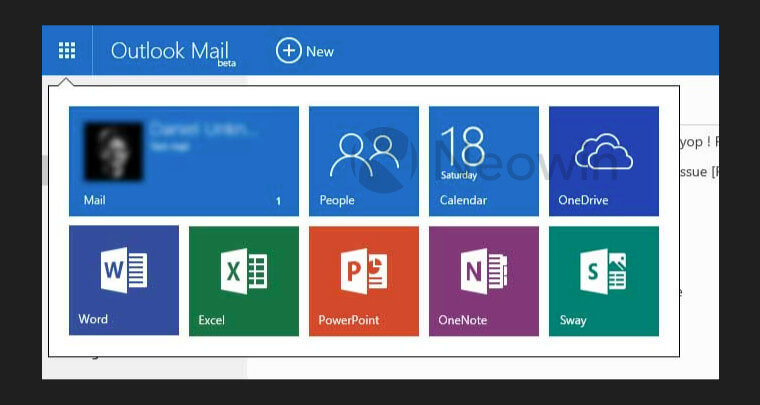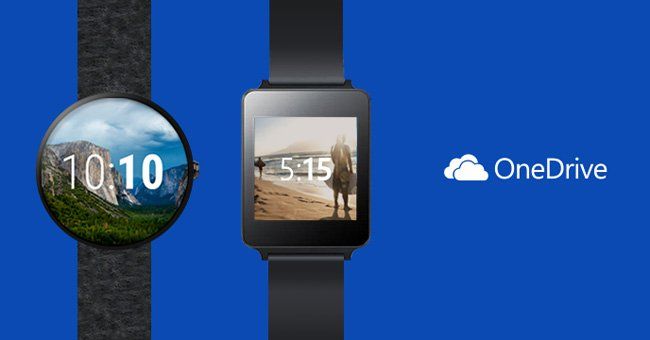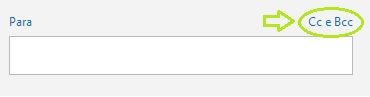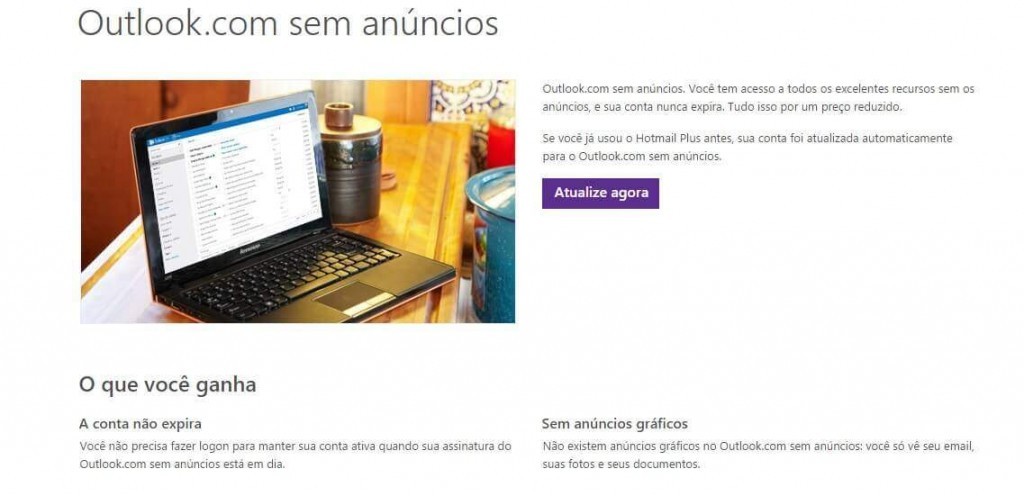 Não quer ver mais publicidadeno seu serviço de correio eletrônico Outlook.com? Aqui vamos mostrar como pode eliminar a publicidade do Outlook.com e não ver mais anúncios em sua caixa de entrada.
Não quer ver mais publicidadeno seu serviço de correio eletrônico Outlook.com? Aqui vamos mostrar como pode eliminar a publicidade do Outlook.com e não ver mais anúncios em sua caixa de entrada.
A publicidade é uma forma de manter muitos serviços gratuitos disponíveis na Internet e o Outlook.com é um dos casos. Na verdade, a Microsoft disponibiliza aos usuários uma vasta gama de serviços gratuitos através do serviço de correio eletrônico e a troco implica que o usuário veja anúncios publicitários em sua caixa de entrada.
Mesmo assim, o usuário pode eliminar a publicidade do Outlook.com e é isso que vamos explicar hoje.
O que fazer para eliminar a publicidade do Outlook.com?
Eliminar a publicidade do Outlook.com é uma funcionalidade possível, contudo o usuário tem que pagar para deixar de ver a publicidade.O preço varia de país para país.
Para o usuário utilizar o Outlook.com sem publicidade deve ir até ao canto superior direito da tela e selecionar o ícone que permite acessar às configurações de conta. Aí selecione Opções e em Gerenciando sua conta clique em Atualize para o Outlook.com sem Anúncios.
Na página seguinte o usuário irá ler a seguinte informação: “Outlook.com sem anúncios. Você tem acesso a todos os excelentes recursos sem os anúncios, e sua conta nunca expira. Tudo isso por um preço reduzido. Se você já usou o Hotmail Plus antes, sua conta foi atualizada automaticamente para o Outlook.com sem anúncios”. Clique em e siga os passos exigidos para concluir a tarefa.
Terá que voltar a entrar em sua conta do Outlook.com, com seus dados de usuário e seguir os passos exigidos.
Depois de concluída a atualização do serviço, você passará a acessar à sua caixa de correio eletrônico do Outlook.com e não irá encontrar mais anúncios.
Se não gosta de ver anúncios, acesse a este serviço e evite encontrar publicidades sempre que consulta seus emails.